Creating Rules for Recurring Transactions
In QuickBooks, rules are essential for not only speeding up the bookkeeping process, but also keeping it consistent. For the following example, we’ll make a rule for Bob’s Burger Joint. Since we go to Bob’s Burger Joint often, let’s make a rule so QuickBooks will automatically categorize any expenses that come in through the bank that were made at Bob’s Burger Joint.
On the Banking Tab, click on the transaction that you want to make a rule for and copy the information in the Bank Detail, as shown below.
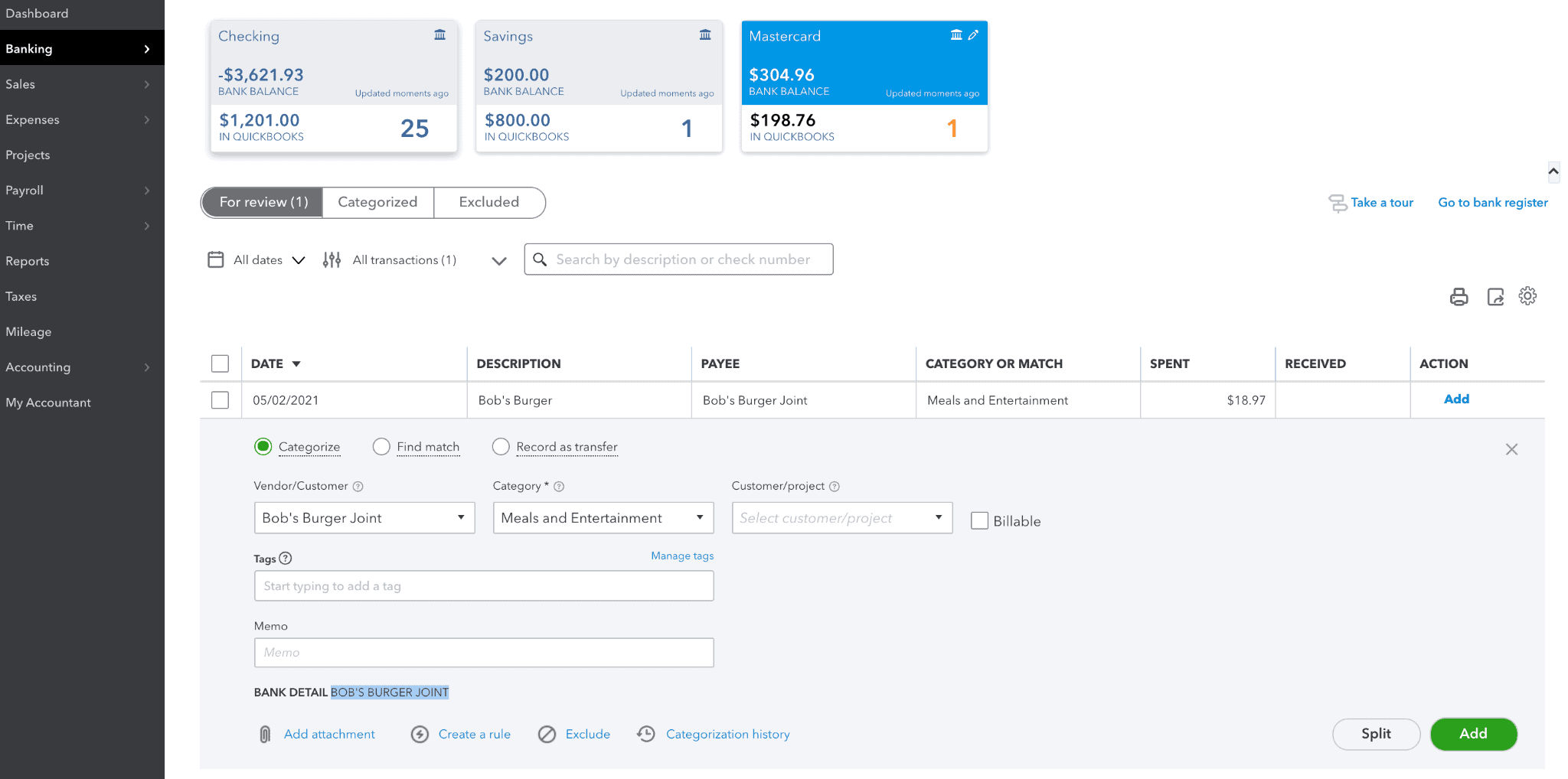
After copying the Bank Detail, select Create a Rule below the Bank Detail. A popup will appear on the right side of the screen. Give the rule a name (you can even paste the Bank Detail in as the name). Then, we will change “Description” to “Bank text” and paste the Bank Detail that we just copied to the right of “Contains.”
By doing this, any transactions that come in through the bank that have the exact bank detail “BOB’S BURGER JOINT” will automatically be categorized into Meals and Entertainment with the appropriate Payee (Bob’s Burger Joint) without us doing a thing. The completed rule form is shown below.
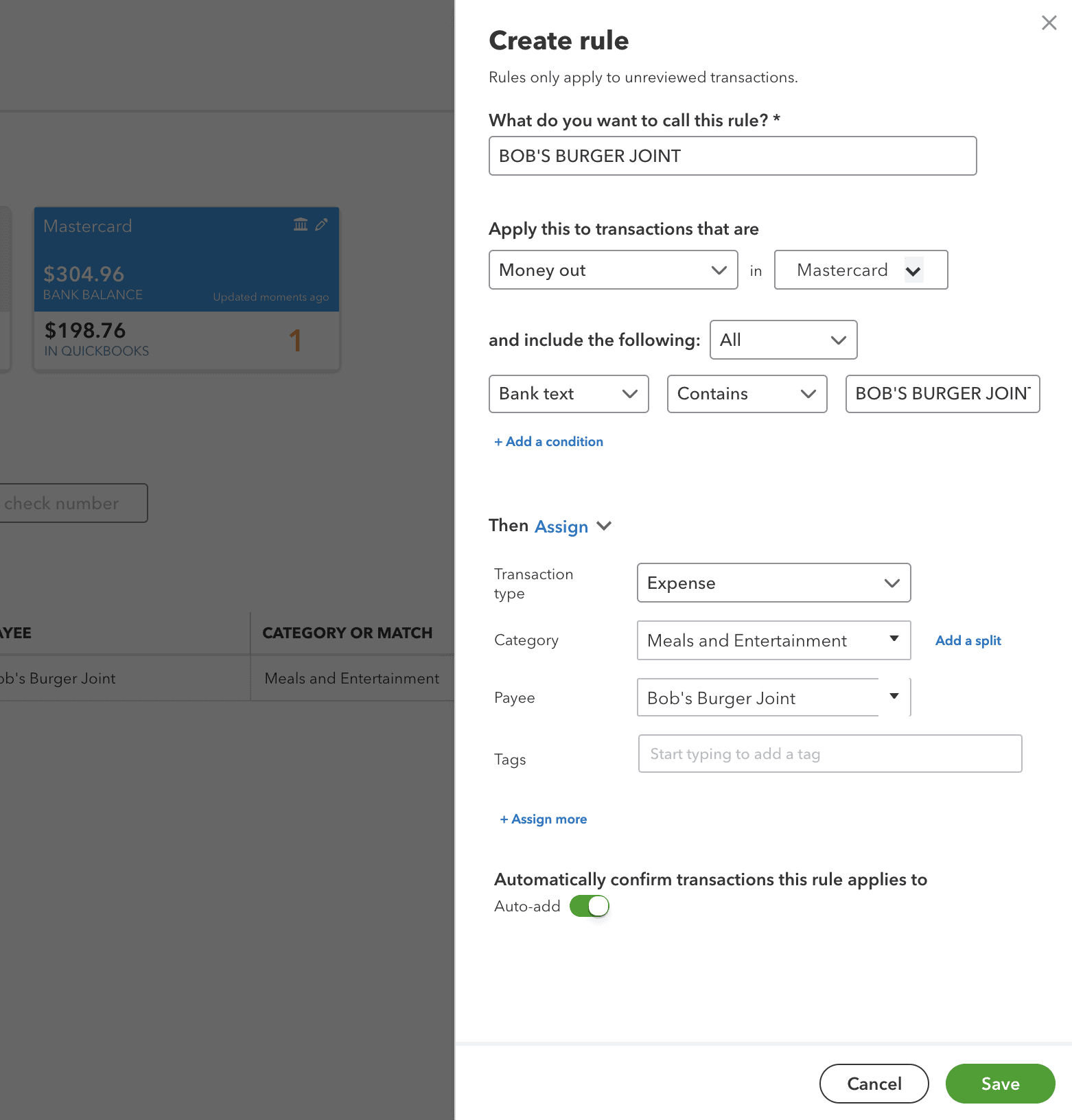
By selecting autoadd, QuickBooks will automatically categorize these specific transactions. If you want to review new transactions beforehand, toggle this button off so QuickBooks doesn’t automatically categorize the transactions.


